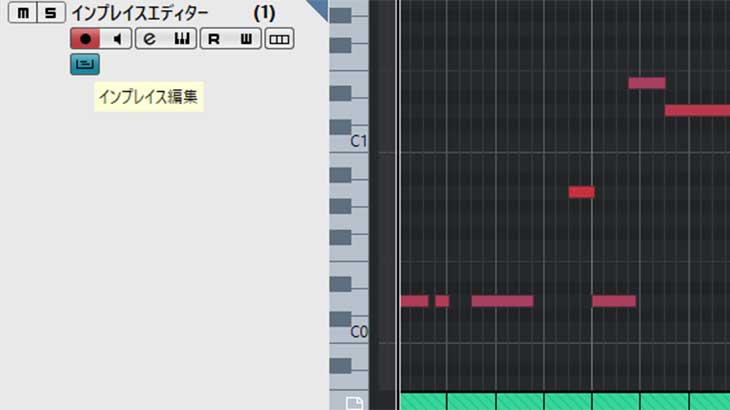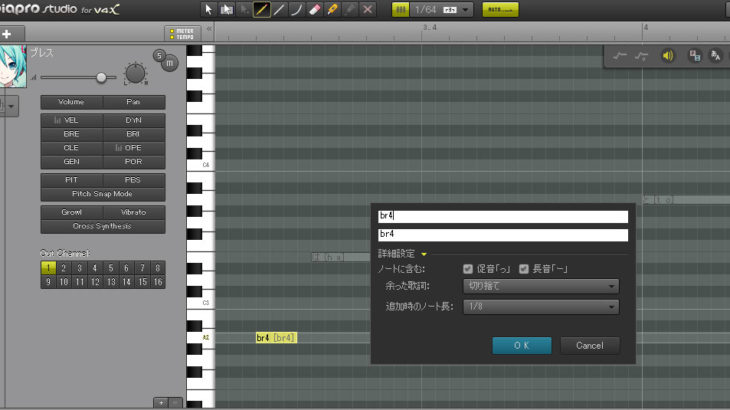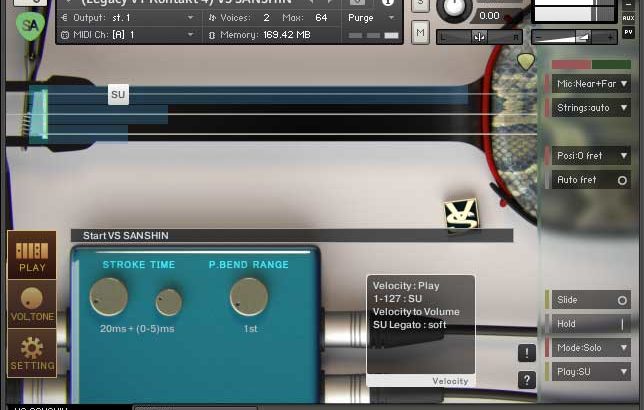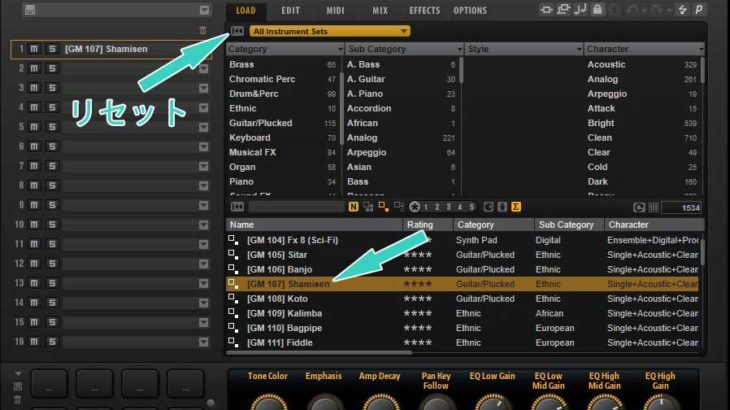通常、Cubaseで打ち込みをする場合、対象のトラックは別ウィンドウで開いたり、あるいは画面の下側に別枠として表示される。
しかし、これだと周囲のトラックと見比べながら打ち込んだり、修正をしたいという場合に使いにくいケースがある。メイン画面内で直接編集できる他社製DAWに慣れている場合にも、不便を感じることがあるかもしれない。
そんな時はインプレイスエディター(インプレイス編集とも言う)の機能を使えば、Cubaseでもプロジェクトウィンドウ内で編集をすることが可能だ。
なお、インプレイスエディターはProとArtistのグレードのみで使える機能であることを留意したい。また、キャプチャー画面はWindow10でのCubase Pro10を使用している。
インプレイスエディター設定前の状態
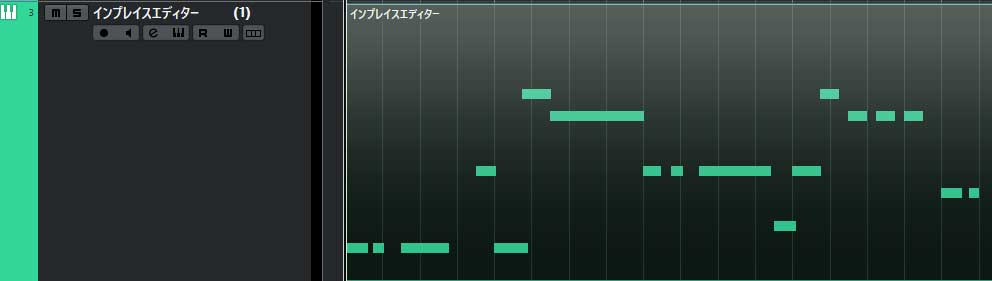
設定する前のデフォルト状態がこちら。普通は編集しようとダブルクリックすると別ウインドウとして開く。
このトラックをインプレイスエディターで直接編集できるように設定する。
トラックコントロールの設定から追加
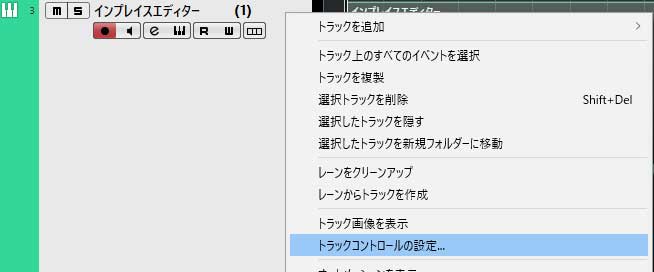
トラック上(名称部分あたりの余白)で右クリックし、「トラックコントロールの設定」を選択する。
「インプレイス編集」を追加する
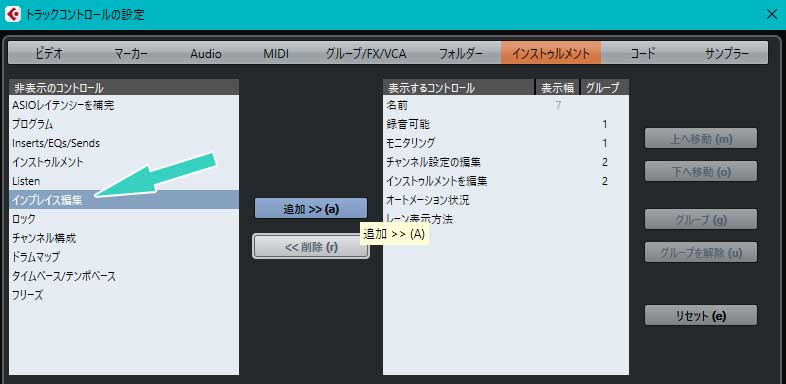
「トラックコントロールの設定」ウィンドウの左側にある「非表示のコントロール」から「インプレイス編集」を追加して、このウィンドウを閉じる。
「インプレイス編集」のボタンをクリック
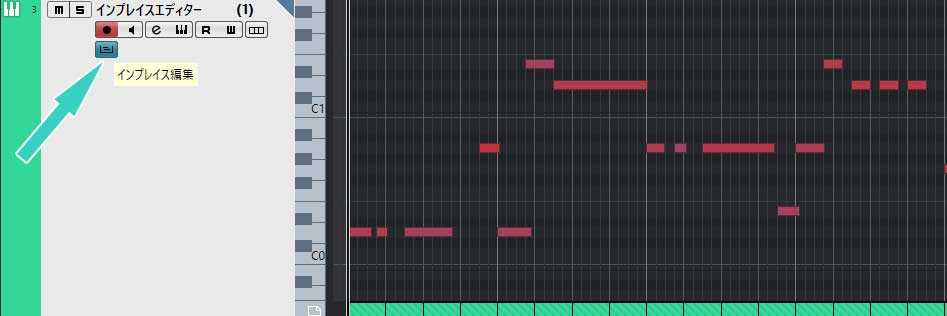
トラックコントロールとして「インプレイス編集」のボタンが追加されているので、これをクリックするとインプレイスエディターが機能するようになる。
なお、ピアノキーボードの境界線のあたりにマウスポインタをおくとポインタが手のひらマークになるので、この状態で上下にドラッグするとピアノ表示部分を動かすことができる。ピアノの拡大率は左右にドラッグすることで調整が可能だ。。