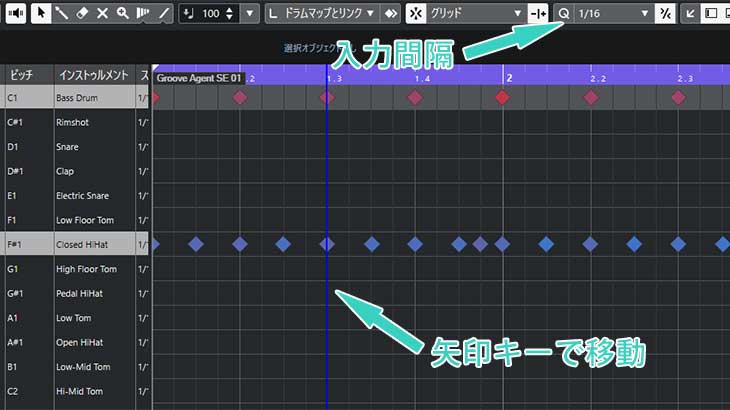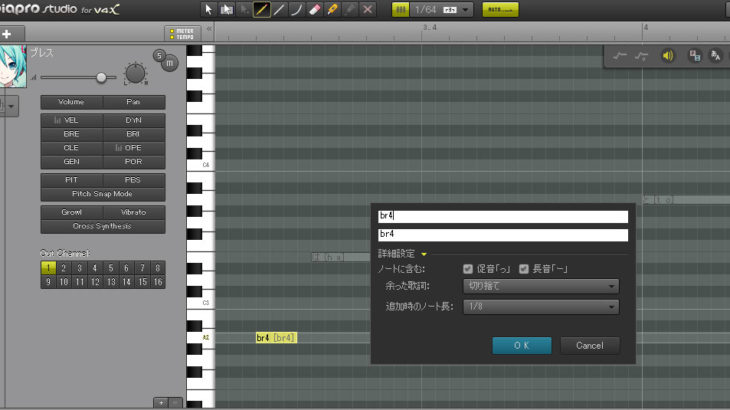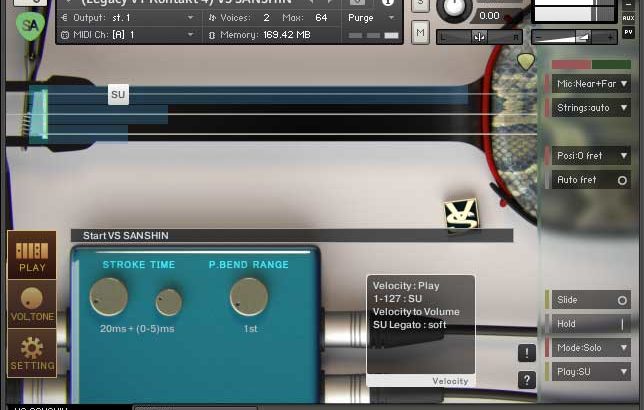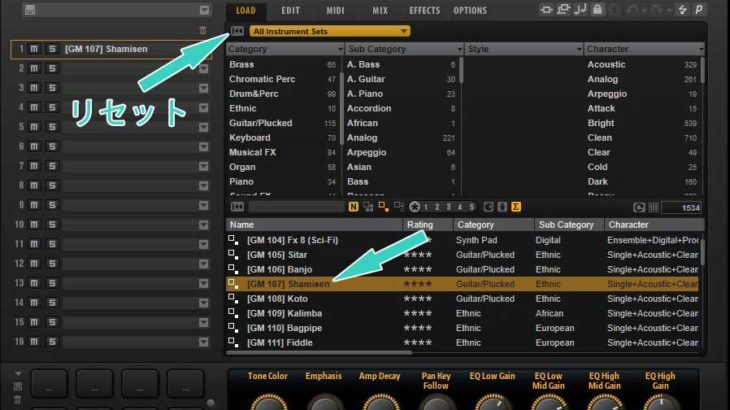CubaseでMIDIキーボードを使って打ち込みをする方法としては、実際の演奏がそのまま記録される『リアルタイム入力』の他に、1音ずつ自分のペースで入力できる『ステップ入力』という方法がある。
ステップ入力はドラムドラック以外でも使えるが、正確なリズムパターンを記録していくドラムトラックでは、特に便利に活用できる入力方法だ。
手順1 ドラムトラックを作成する
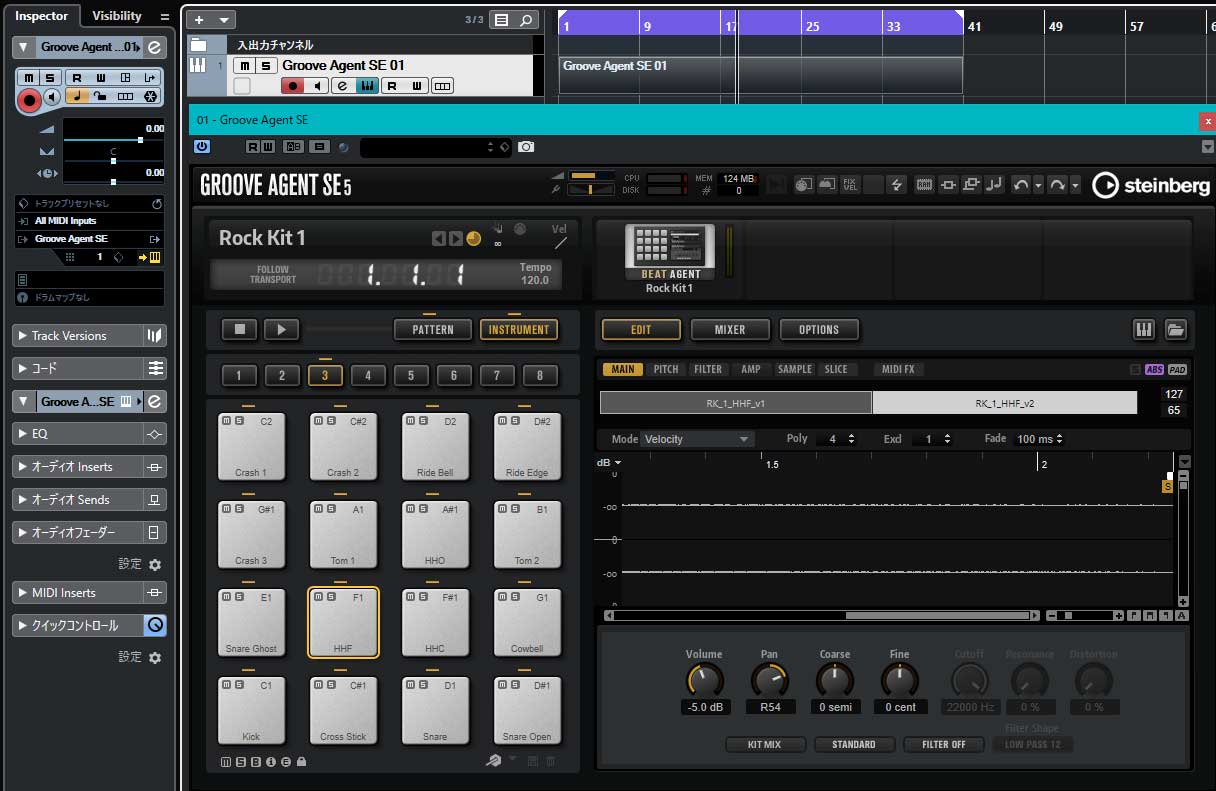
Cubaseを立ち上げてからのドラムトラックを作成しよう。インストゥルメントトラックを作成したら、Cubase10に付属するドラム音源『Groove Agenr SE5』を読み込ませて好きなドラムセットを指定する。
音源の設定ができたら、MIDIデータを打ち込めるように鉛筆ツールで空のMIDIイベントを適当な長さで作成しよう。
手順2 ステップ入力をオンにする
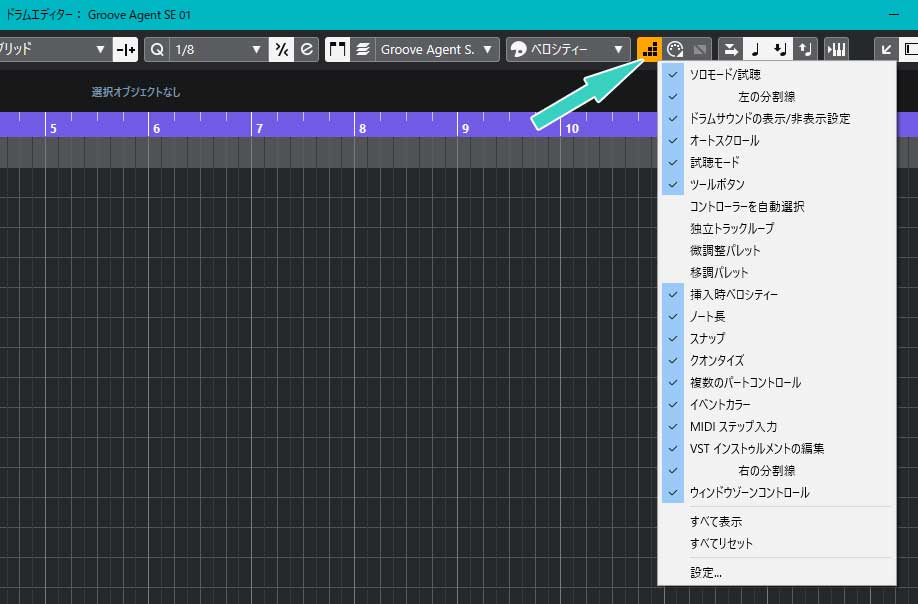
手順1で作成した空のMIDIイベントをドラムエディターで開こう。
初期状態ではステップ入力はオフになっているはず。これまでのCubase人生でステップ入力を使ったことがない場合は、そもそもボタンが表示されていないはず。その場合は、ドラムエディターの上あたりの空白で右クリックをすると出てくるメニューから『MIDIステップ入力』を選択しよう。
すると、上の画像の矢印あたりにステップ入力のボタンが表示される。クリックしてオンにしよう。オレンジ色になっていれば入力待ちの状態だ。
手順3 MIDIキーボードで入力する
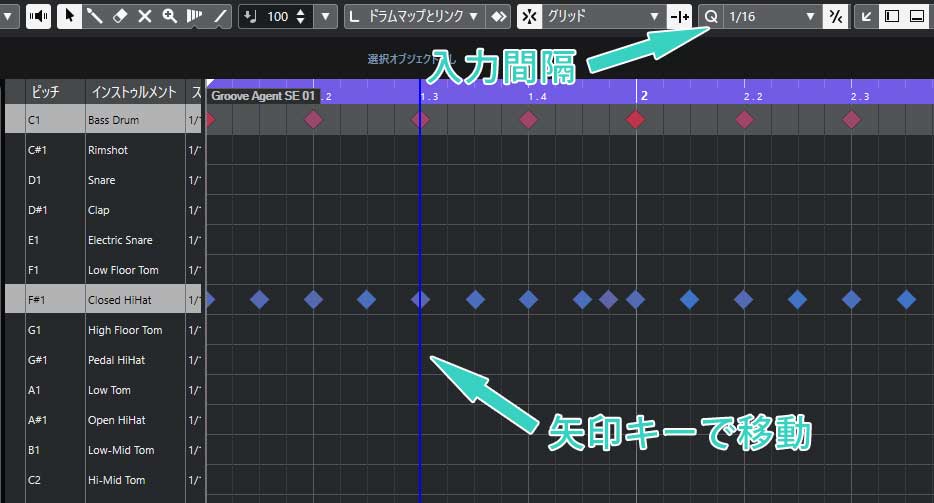
MIDIキーボードやドラムトラックの設定などが適切にされていれば、MIDIキーボードのそれぞれの鍵盤にキックやスネア、ハイハットなどの音が割り当てられているので、何か鍵盤を押すたびにドラムエディターに1つずつ入力されていく。
小さめのMIDIキーボードを使っていて音が鳴らない場合は、キーボードにオクターブを切り替えるスイッチが付いているはずなので、オクターブを上下に変えてみよう。
入力される間隔は、画像の矢印部分のクォンタイズ値で変更できる。入力場所を示す青い縦線は、文字入力の方のキーボードの矢印キーで左右に動かすことが可能。重ねて入力したり、後からマウスで修正したり、ステップ入力を使いこなすと打ち込み効率を改善させることができる。一般的なMIDIキーボードではベロシティ(音の強弱)も入力できるので、マウスだと手間がかかる人間的なニュアンスの入力も簡単だ。
ステップ入力を使いこなせば、ゆっくり打ち込んだとしても再生すれば一定のペースで正確にリズムを刻んでくれる。リアルタイムの演奏が苦手な場合でも、効率よく打ち込み作業を行うことができるのだ。
TIPS 打ち込みはMIDIキーボードがあると便利!!
今回紹介したステップ入力を行うには、Cubase上の仮想キーボードでもできなくはないが、小さなものでもハードウェアのMIDIキーボードがあると効率的に行える。
DTMに作業おいてはMIDIキーボードは演奏アイテムというよりも入力ツールとしての役割が大きい。『鍵盤演奏はちょっと・・・』という人でも、入力効率を上げるためにも、打ち込みをするならば1つ持っておくと役に立つだろう。