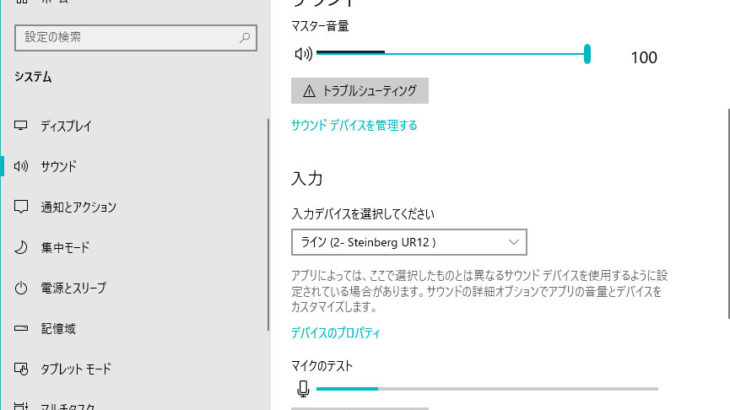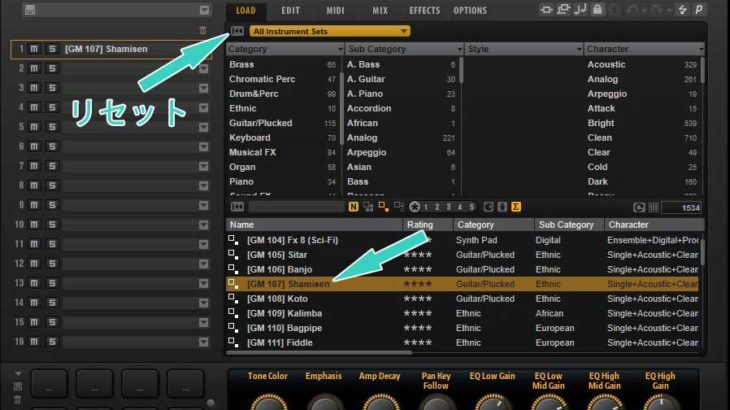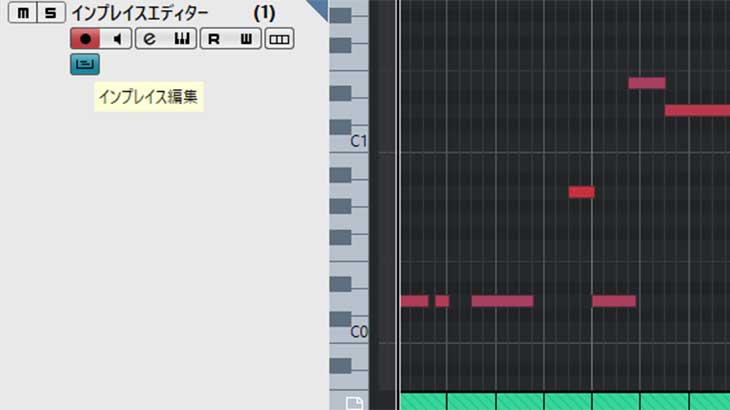Windows10でオーディオインターフェースのUR12を使って、PCの再生音を録音する方法を紹介する。
ここで言う「PCの再生音」とは、動画や各種のアプリなどから再生されるPCから出る音全般のこと。オーディオインターフェースを使っていない一般のPCでは、録音デバイスを「ステレオミキサー」に設定すればPCの再生音を録音できる。
しかし、オーディオインターフェースを接続している環境だと「ステレオミキサー」を設定できないが、UR12やUR22mk2などのURシリーズには「ループバック」という機能を使うことで再生音を拾うことができる。
手順1 ループバックを有効にする
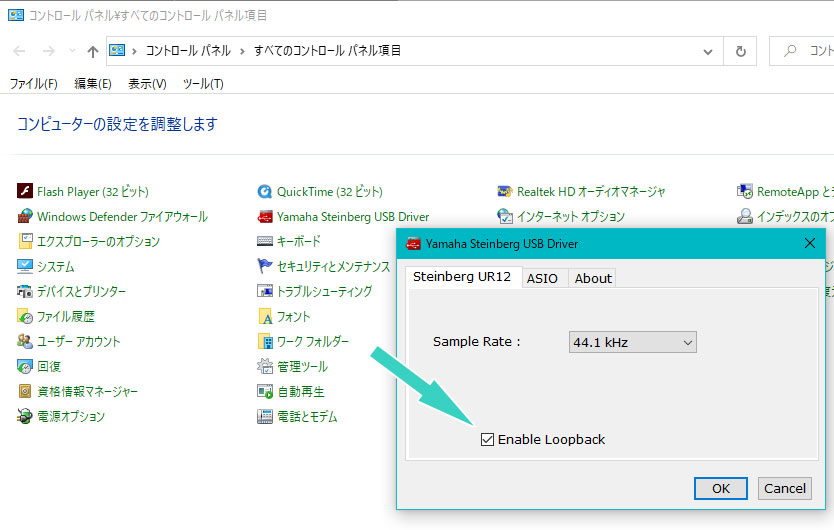
スタートメニューのコントロールパネルから「Yamaha Steinberg USB Driver」を開き、「Enable Loopback」にチェックを入れる。
ちなみに、Windows10は「設定」と従来式の「コントロールパネル」という似たようなものが2つあるので注意。
※補足
ドライバーのバージョンによっては「Yamaha Steinberg USB Driver」がコントロールパネルではなくてスタートメニューに存在する。
手順2 ループバックを有効にする
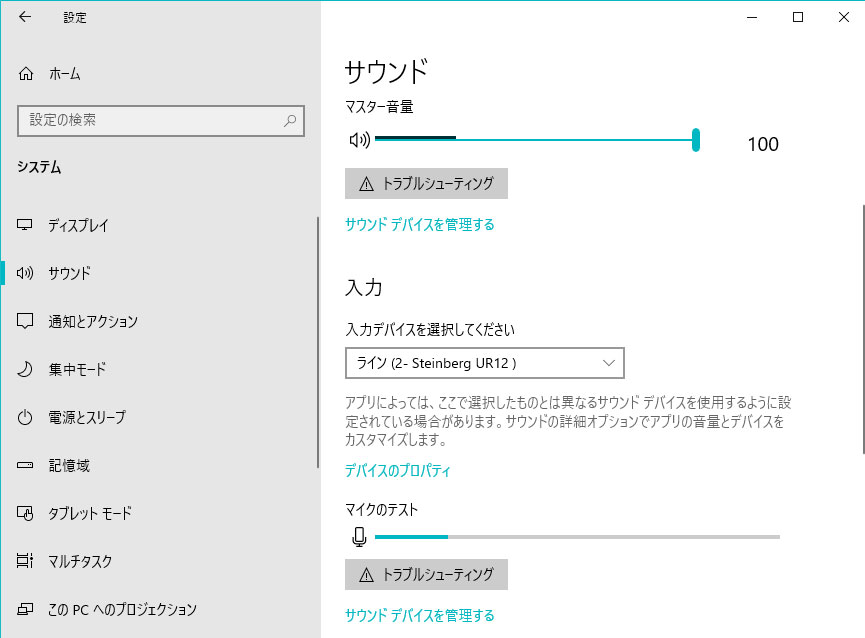
今度はスタートメニューの「設定」からサウンドを選ぶ。PCで音が出力されている状態にして、マイクのUR12が音声を拾っているようであればOK。
手順3 波形編集ソフトやDAWで録音する
波形編集ソフトを使う場合
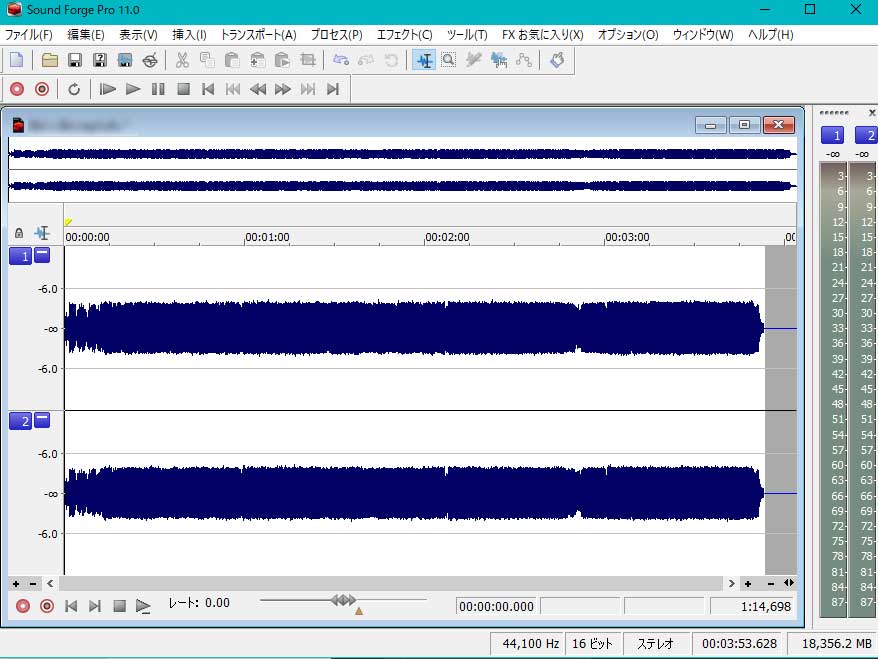
マイクがPC内の音を拾っている状態になったら、波形編集ソフトなどで録音する。DAWでも録音はできるが、オーディオデータの編集などには波形編集ソフトがあると小回りが利いて便利。
CubaseなどのDAWを使う場合
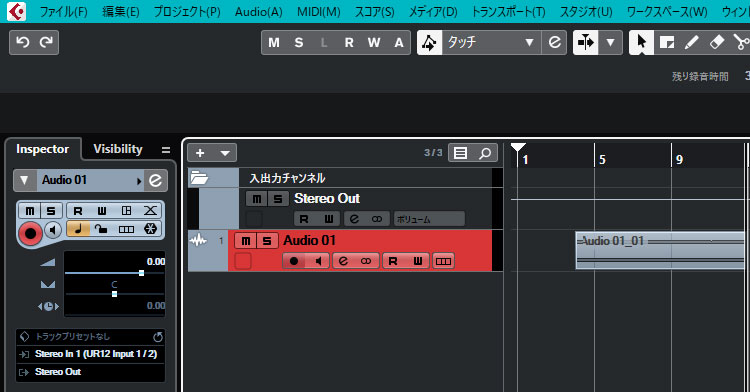
DAWを使う場合はオーディオトラックを作り、入力先の設定をDAW側でも行うことで可能。
ループバック機能の補足と注意点
ループバックは本来は動画配信などでPCの再生音をMIXしながら行ったりする機能である。これが有効になっていると、ハウリングの原因になったりする場合もあるので状況に応じてチェックのON/OFFをすると良いだろう。
また、PC環境等によっては紹介した手順で必ずしも同じ動作にならない場合もあるかもしれないことをご了承頂きたい。