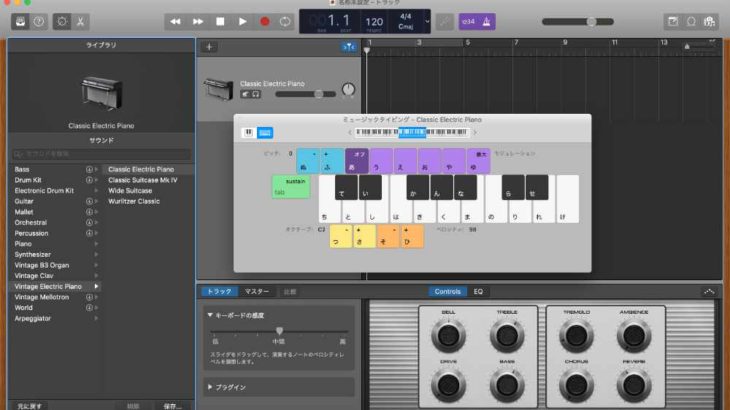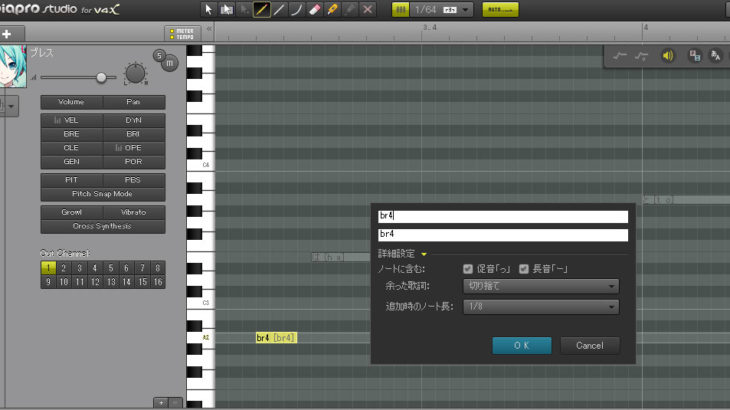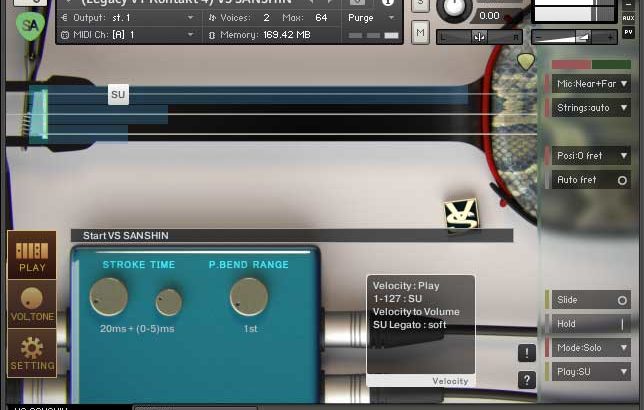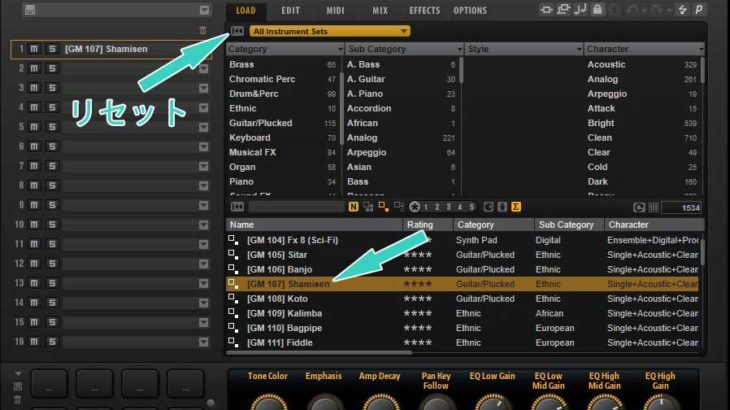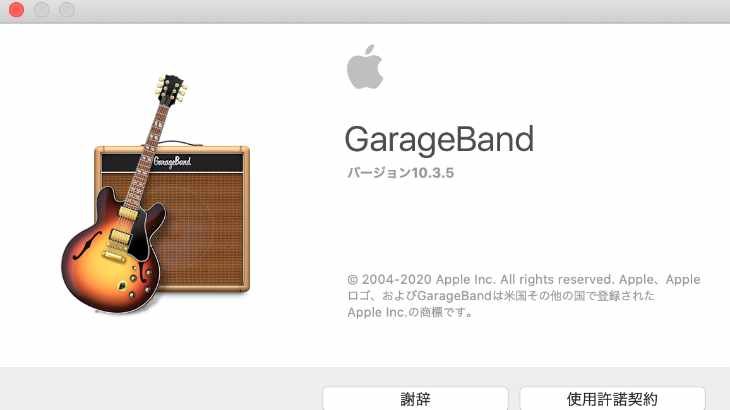
Macに無料で付属するDAW「GarageBand」で打ち込みの準備をする方法を紹介する。
GarageBandはiPhoneやiPadなどモバイルデバイス向けにも存在するが、それぞれのデバイスごとに機能や操作が違うことに注意。ここでは執筆時点でのMac版の最新バージョンである10.3.5で説明する。
1、GarageBandを起動
GarageBandをインストール済みの場合はアプリケーションフォルダにアイコンがあるはずなので、クリックして立ち上げよう。削除したりしていてGarageBandが見当たらない場合は、App StoreからGarageBandと検索すれば無料でインストールすることができる。
なお、インストールは追加音源などにもよるが、最小でも数GB以上の容量が必要となる。
2、空のプロジェクトを作る
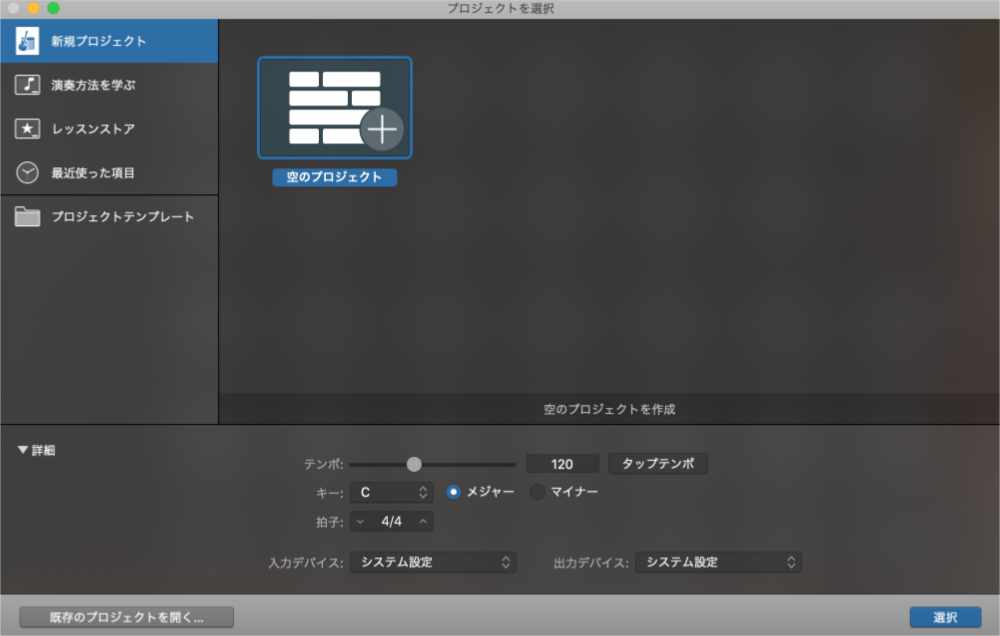
初めて起動すると上記のようなウインドウが表示されるはずので、新しく打ち込みができるように、空のブロジェクトを選択しよう。
3、ソフトウェア音源のトラックを作る
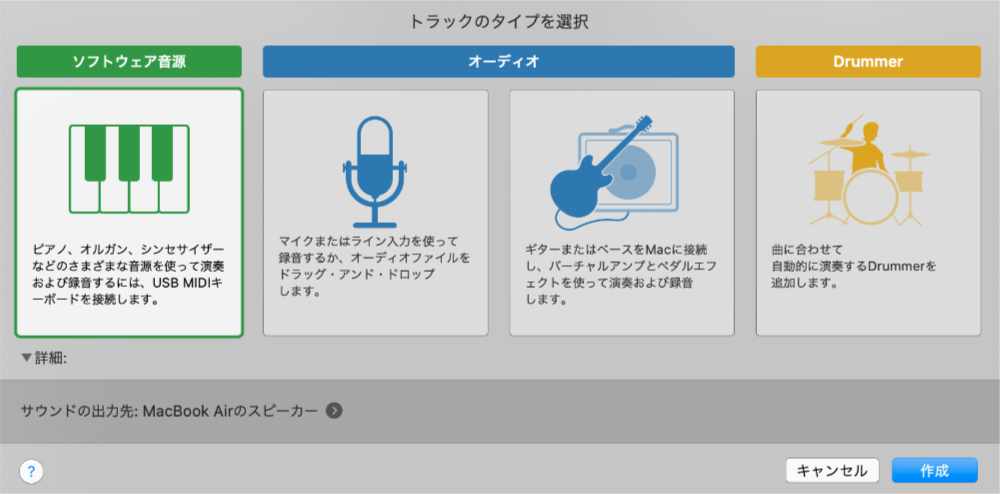
GarageBandはマイクなどを使って生楽器の音を録音することもできるが、今回はいわゆる打ち込みの設定をするため、コンピュータ上の音源が使えるように「ソフトウェア音源」のトラックを作成する。
4、トラック作成後の画面の確認
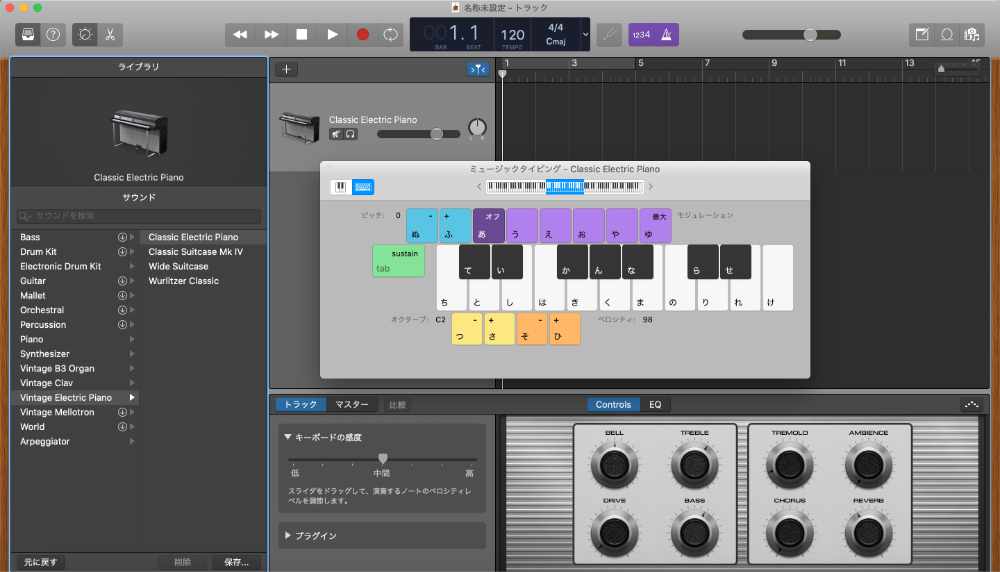
トラックを作成するとこのような画面が表示される。
「ミュージックタイピング」というウィンドウがデフォルトで表示されるが、これはMacの文字を打つキーボードを架空の鍵盤に見立てて演奏、入力ができるというもの。実際にキーを押してみるとピアンの音で演奏されるはず。音が出ない場合は、スピーカーの音量など、何らかの設定がおかしいので正常に音ができるかの確認を兼ねて、適当にキーを押してみよう。
マウスやトラックパッドで打ち込む場合は、この機能はとりあえず使わないので、ウインドウメニューの「ミュージックタイピングを隠す」で非表示にしよう。
5、リージョンを作成しよう
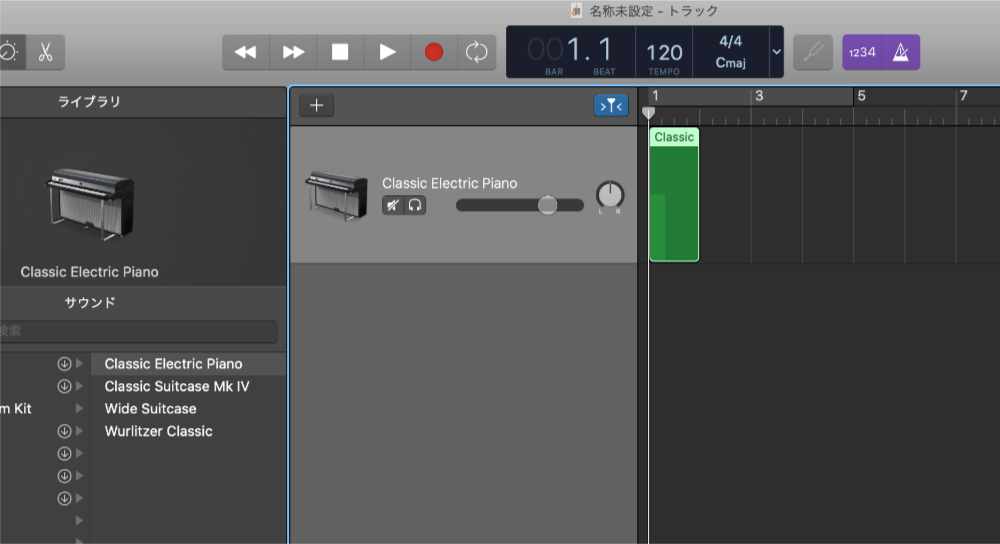
ノート(音符のこと)を入力するためには、まずリージョンという土台となるような領域をトラックに作成する。
キーボードの⌘(Command)を押しながら、トラックの1小節目あたりをくりっするとリージョンが作成できる。GarageBandで打ち込みをする時は⌘(Command)を多用することになる。
6、ノートを打ち込んでみよう
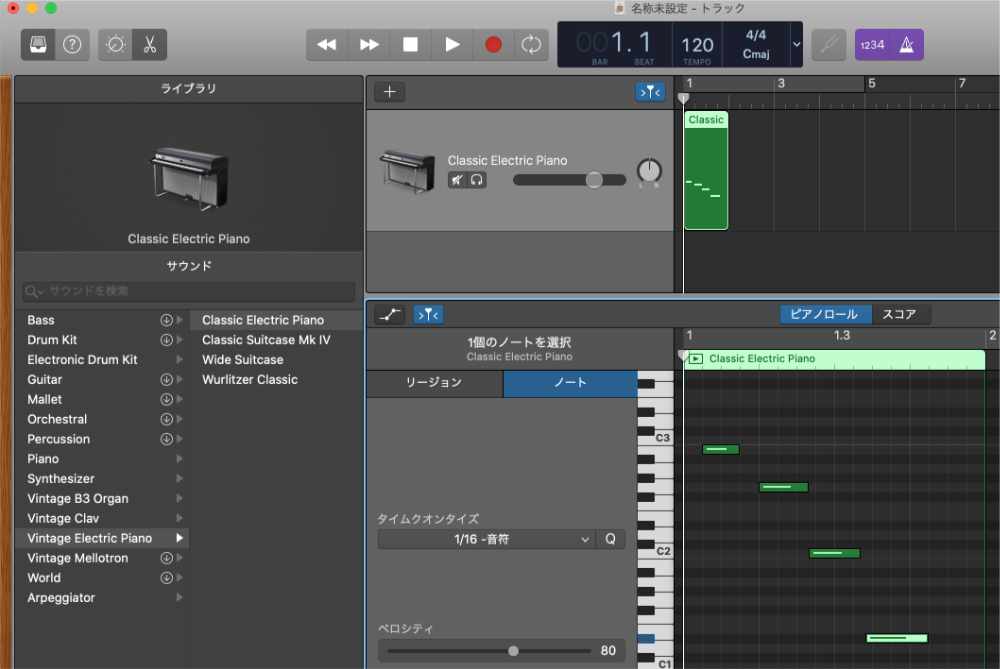
前項で作成したリージョン部分をダブルクリックすると、画面の下側に他のDAWでもおなじみのピアノロールが表示される。
ノート(音符)を打ち込むには⌘(Command)を押しながらクリックする。打ち込んだあと、ドラッグすることで長さを調整したりすることができる。
7、様々な音色のトラックを作成してみよう
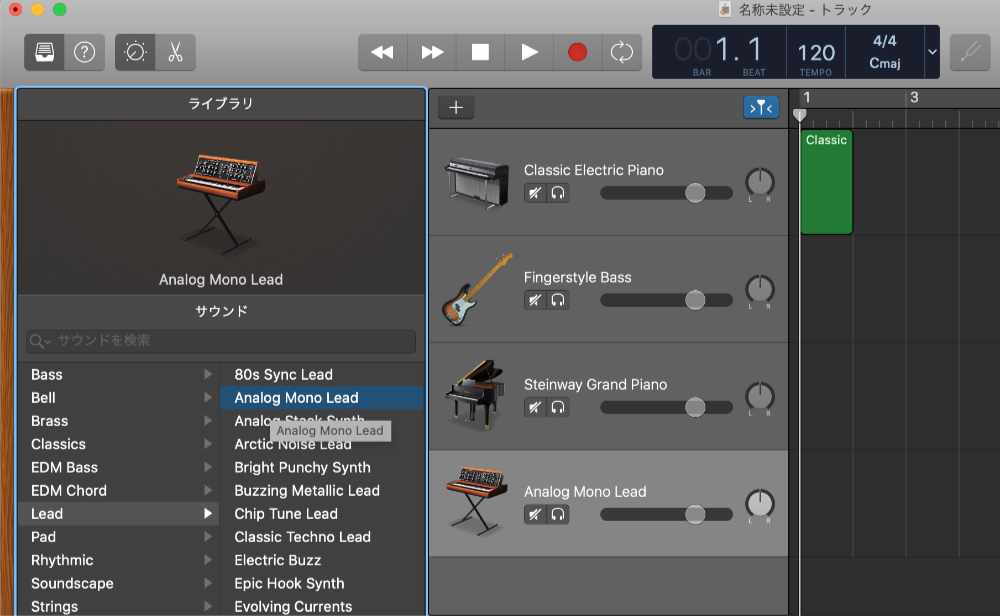
初期設定ではピアノの音色のトラックが作成されるが、ギター、ベース、ドラム、シンセなど様々な音色を適用することもできる。
トラックを追加するには、トラック上あたりの「+」ボタンをクリックするか、トラックメニューの「新規トラック」を選択する。画面下あたりの「サウンド」という項目を選択していくことで、GarageBandに付属する様々な音色を読み込ませることができる。
8、初音ミクなどのボーカロイド、他社音源も使用できる
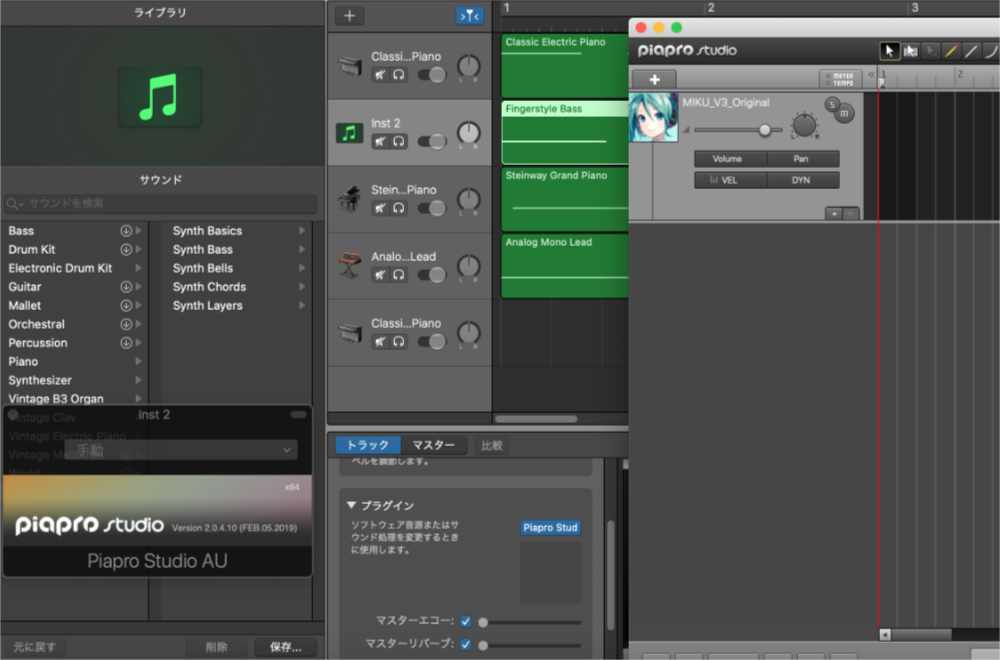
GarageBandは付属の音源だけでなく、AU(Audio Units)規格の他社製ソフトウェア音源やエフェクトを読み込ませることができる。
初音ミクV3、V4Xの純正エディターであるPiapro Studioも対応している。適切に最新版がインストールされていてライセンス認証がされていれば、上記の画像のようにGarageBandからPiapro studioを使うことができる。
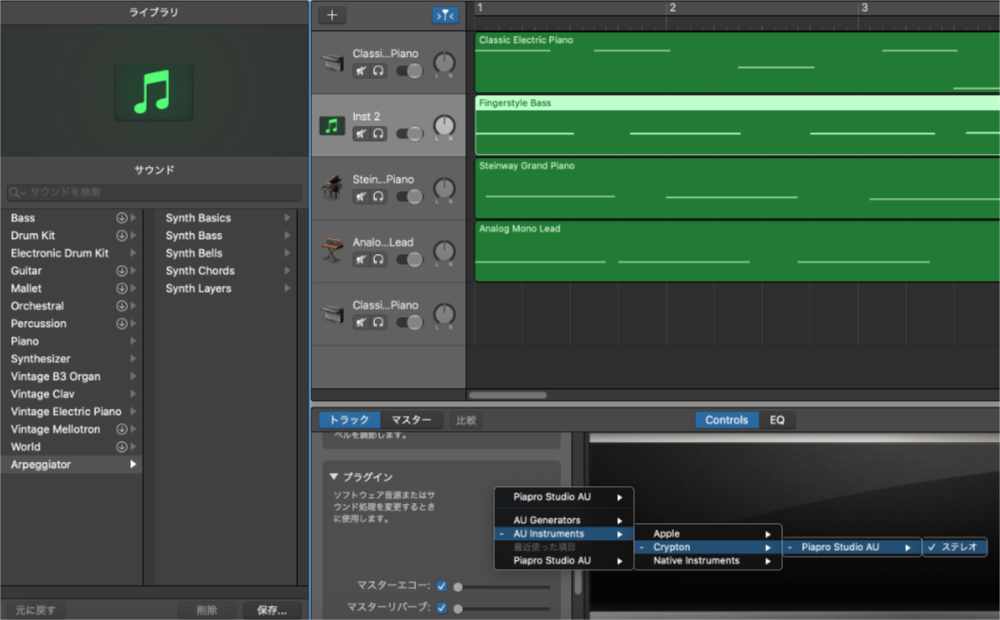
読み込ませる手順はやや癖があるが、「トラック」領域という部分のプラグインの項目から、AU Instrumentsと順を追って選択していく。Piapro以外の他社製音源等も同じような手順で選択することで使用することが可能となる。