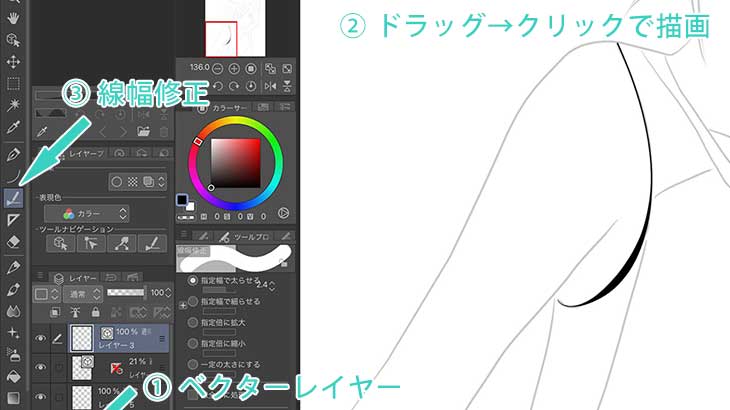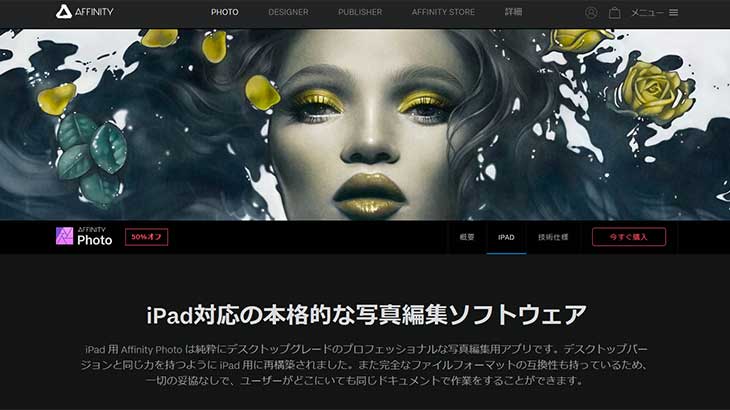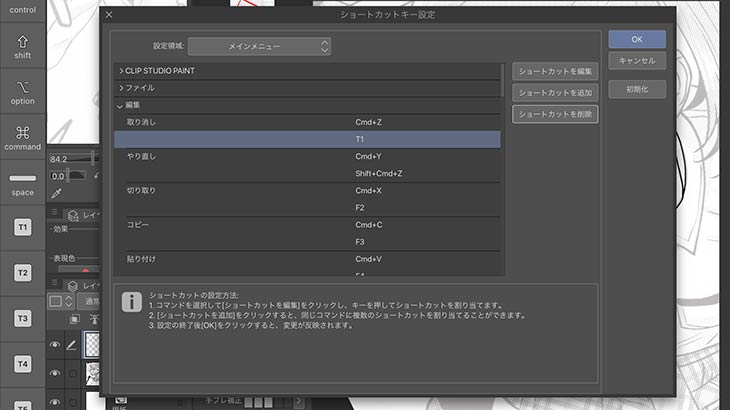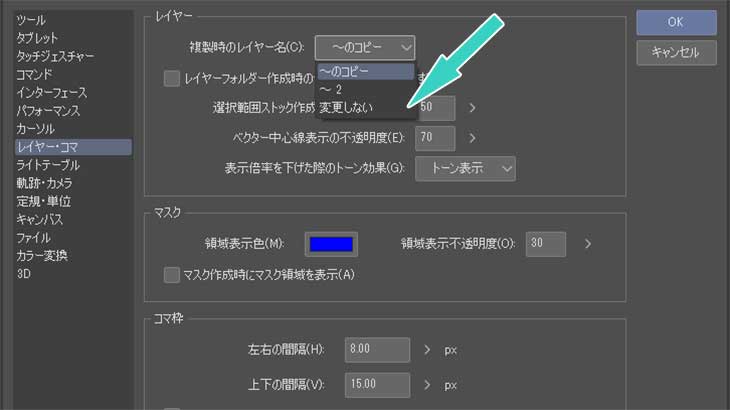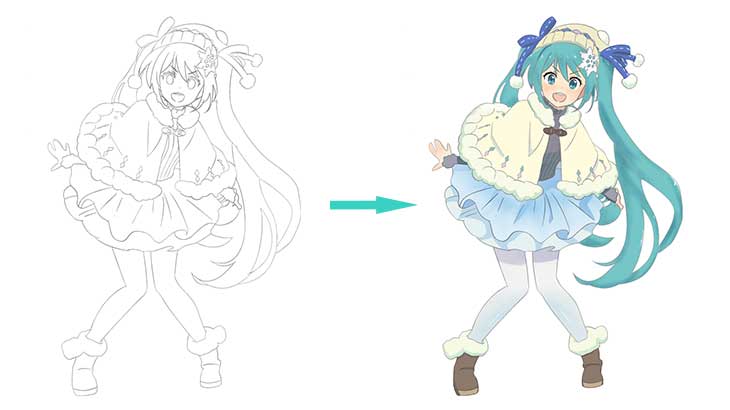クリップスタジオペイント(以下クリスタ)で線画などきっちりした長い曲線を描く時に便利な「曲線ツール」と「曲線定規」という2つの機能を紹介する。
これらの機能を上手に活用することで、手書きだと綺麗に描くのが難しいような線でもスムーズに描くことができる。「曲線ツール」と「曲線定規」は名前こそ似ているが、それぞれに使い勝手の違いや向き不向きがあるので、そのあたりについても言及したい。
なお、キャプチャ画面はiPad版のクリスタを使っているが、PC版でも大体同じだ。
![]()
ペイントツールのスタンダード【CLIP STUDIO PAINT PRO】
「曲線ツール」は図形描画っぽいアプローチ
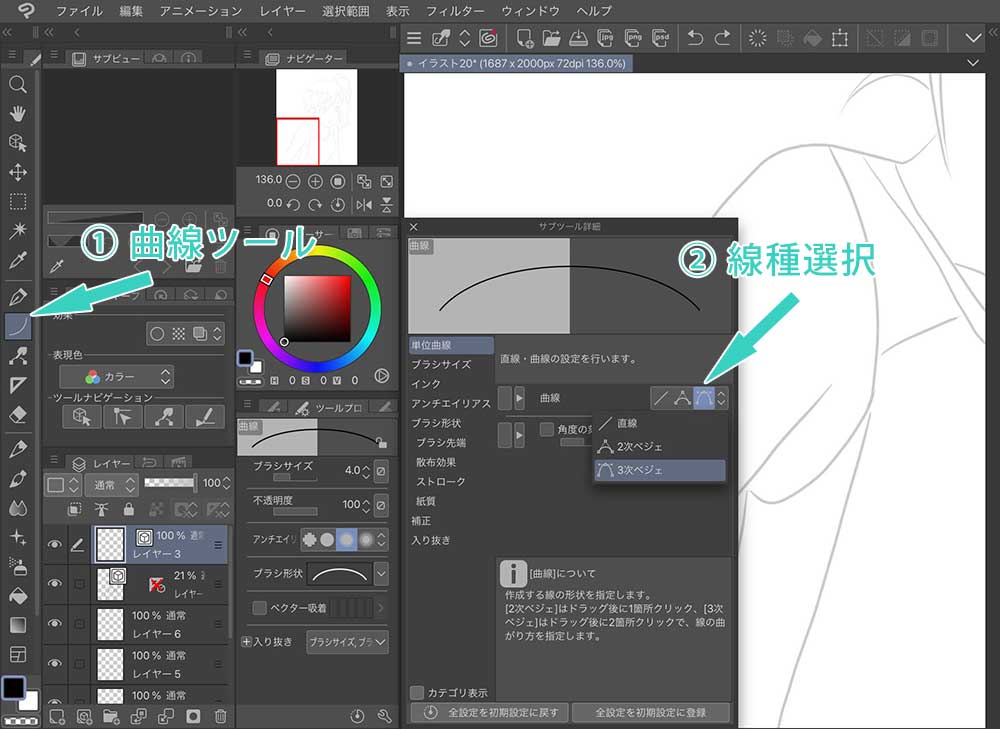
「曲線ツール」を使うには画面左側にある「ツールパレット」から矢印1番の「図形」アイコンを選択し、「サブツールパレット」から「曲線」を選択する。
次に矢印2番の「サブツール詳細パレット」から、どのような挙動で曲線を描くのかを設定する。曲線ツールはPhotoshopやIllustratorなど他の高機能なグラフィックツールではお馴染みの「ベジェ曲線」をベースとしている。
・2次ベジェ
ドラッグ後に1ヵ所クリックで曲がり方を指定する→シンプルな曲線に向く
・3次ベジェ
ドラッグ後に2ヵ所クリックで曲がり方を指定する→複雑な曲線も描ける
という違いがあるが、このあたりは理解するというより「習うより慣れろ」で色々試してみるとよい。
「曲線ツール」の基本的な使い方
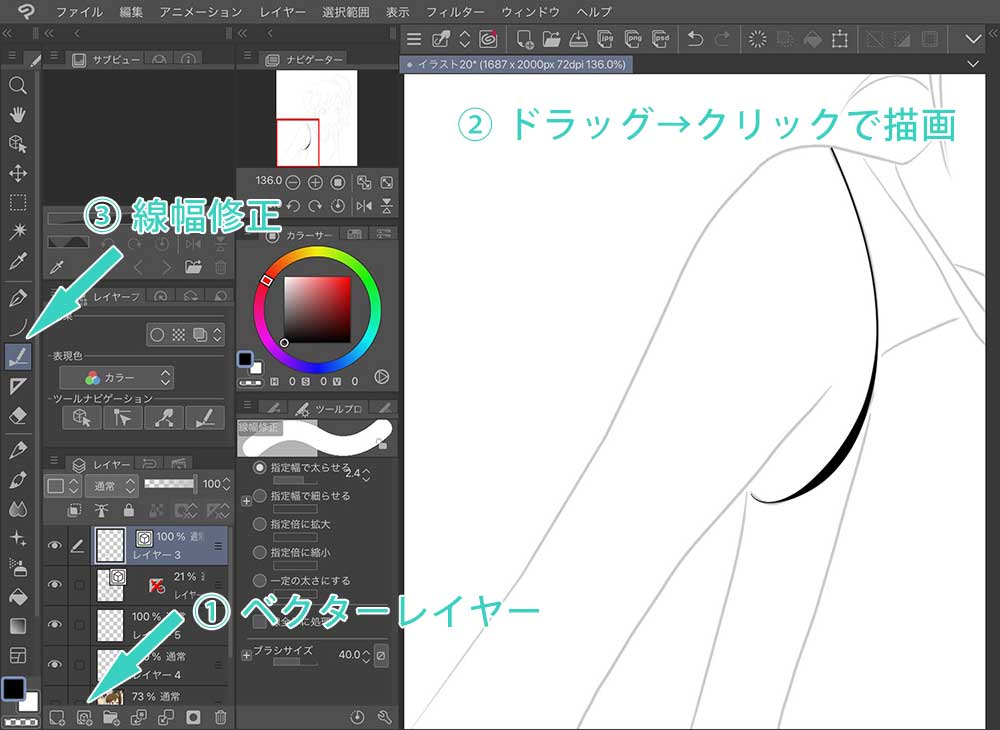
曲線ツールはラスターレイヤーでもベクターレイヤーでも使うことができるが、真価を発揮させるには矢印1番から作るベクターレイヤーに描画するとよい。ベクターレイヤーだと再選択することで、後から納得行くまで線を修正することが可能なのだ。
矢印2番のように曲線ツールを使って描画する時は、キャンバスで線を描きたい部分を「ドラッグで長さを決める」→「クリックで曲がり方を決める(3次ベジェの場合は2回)」というのをワンセットで行う。
ただ、曲線ツールで描いた線は、そのままでは一定の太さの線となる。デザイン画のようなきっちりした線が欲しいならそのままで良いが、キャラクターなどの場合は後から矢印3の「線幅修正ツール」で線幅を調整するとよい。
「曲線定規」は難しい線でも綺麗に描ける
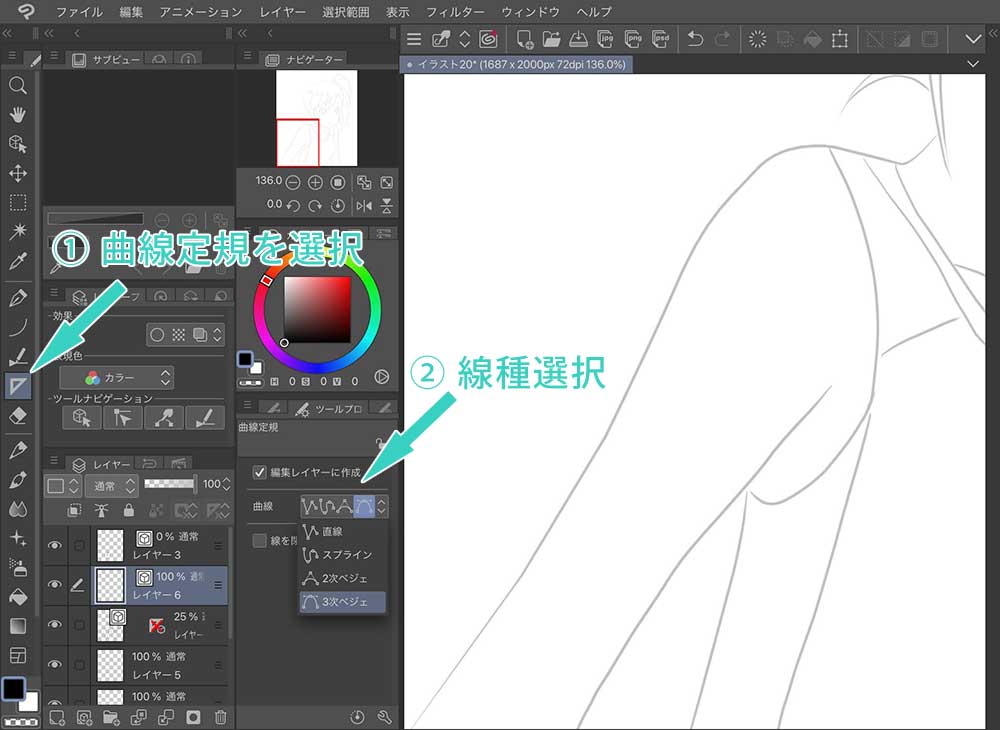
次は、名前こそ似ているが、使い方次第で難しい曲線でも楽々描くことができる(!?)魔法のガイドライン「曲線定規」を紹介する。
矢印1番の「ツールパレット」から定規アイコンを選択して「サブツールパレット」から「曲線定規」を選択しよう。
最初に紹介した「曲線ツール」と同じように、矢印2番の部分で線の種類を選択する。ベジェ曲線に慣れるまでは操作が難しいかもしれないが、より自由な曲線を描ける「3次ベジェ」がおすすめ。ベジェ曲線は「習うより慣れろ」だ。
「曲線定規」の基本的な使い方
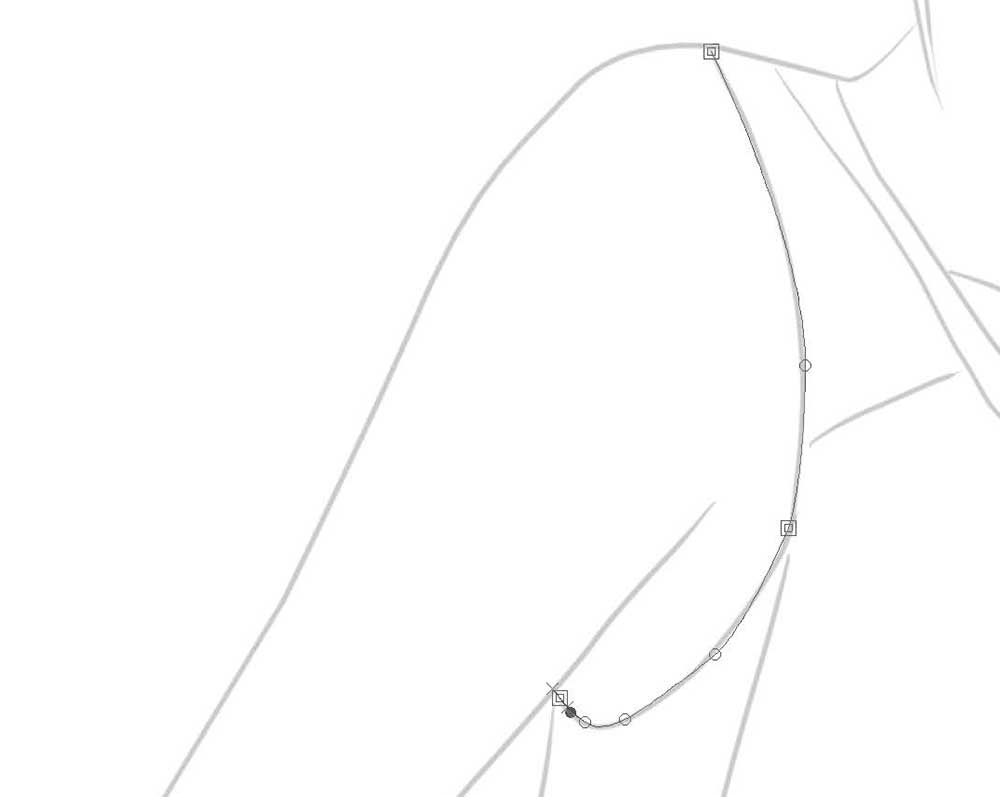
「曲線定規」はあくまでも線を引くためのガイドライン。「曲線ツール」だと線そのものを描画していたが、こちらはあくまでもガイドラインという違いがある。
つまり「曲線定規」でガイドを作ったあとは、自分の好きないつものペンを使って、筆圧などを利用して自由に線を描画することができるのだ。
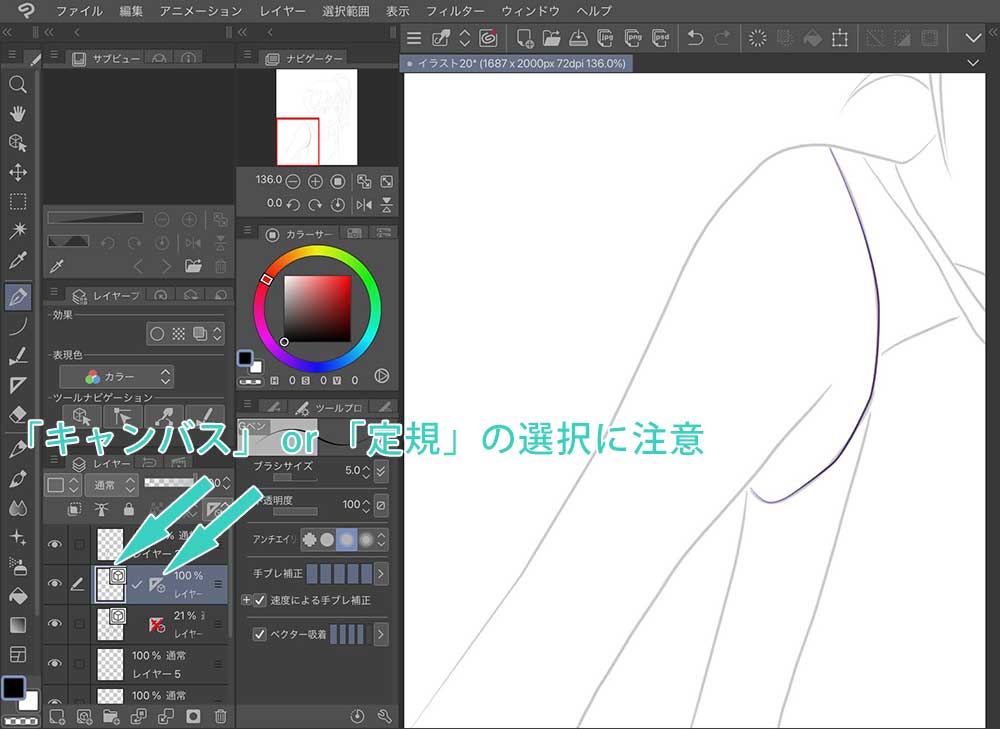
「曲線定規」を使う場合は上の画像の矢印部分には注意。キャンバスが選択されているか、定規が選択されているかで挙動が違ってくる。思ったように操作できない時は、どちらが選択されているかを確認してみよう。
定規が弱になる場合は、矢印部分の「定規アイコン」を長押しすると出てくるメニューで一時的に「非表示」にすることもできる。
まとめ 様々な便利機能を駆使するのも大事
アナログにはアナログなりのテクニックがあるが、デジタルペイントにもデジタルなりの作画テクニックがある。
それなりに経験を積んでいる人でないと、長い曲線などはフリーハンドだと上手に描けない場合も多い。しかし、今回紹介した機能などを使って、より便利に効率的にイラスト作成を進めるとモチベーションを保ったり時間の節約にも繋がることだろう。