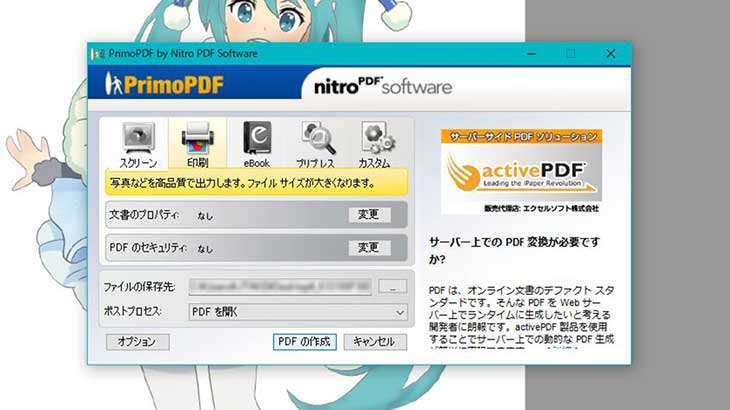セブンイレブンのマルチコピー機と自作のPDFデータを使って、320円と格安で好きなキャラクターの画像や自作のイラスト、写真などのA1サイズのポスターを作る方法を紹介。
ゲームやアニメなどの好きなキャラクターの好みの画像があるとしても、必ずしもその画像がポスターやタペストリーとして商品化しているとは限らず、例え商品化していてもそもそも全て買うわけにもいかなくて困っている・・・というような人の参考になればと思う。
USBメモリなどを使ってPDFデータが読み込めるならば、セブンイレブン以外のコピー機でも同じ要領で出来ると思うが、個人的に品質が安定していて一番使いやすいと思っているセブンイレブンのコピー機を使うのがオススメ。
A1サイズの大きさと印刷料金について
A1サイズは841mm × 594mmの大きさ。A3サイズの4枚分、A4サイズの8枚分に相当する。
A1サイズは街中のポスターなどではよく使われているサイズなものの、一般的な家庭用のプリンターはもちろん、コンビニのコピー機でもそのままでは印刷できない。専門の業者などに依頼すると1枚で千円以上かかってしまう。
コンビニで印刷する場合はA3サイズ×4枚を貼り合わせてA1にする。
セブンイレブンなどのコピー機の場合、A3サイズはUSBメモリ経由でカラーで1枚80円。ただし、スマホなどからネット経由でデータを送るネットプリントだと料金が上乗せされる場合がある。
事前に用意するもの
あくまでコピー機では読み込ませて印刷するだけなので、PDF自体は事前に自宅などでじっくり作成する。
印刷したい画像データなど
解像度は高い方が望ましいが、あくまで手作りで個人で楽しむ範囲なのでそんなに気にしなくてもよい。長辺1,000ピクセルくらいの画像でも遠くから見ればそんなに気にならない場合もある。
PDF作成、画像編集ソフトなど
A1サイズなど目的のサイズでPDFが書き出しできればフリーソフトなどでも構わないが、商用製品としてはAdobe Illustratorが業界標準で機能が充実している。
Primo PDF(フリーソフト)
ポスターの分割印刷に対応したPDF書き出しができるフリーソフト。Windows用。
Adobe Acrobar Reader(フリーソフト)
PDFを表示、印刷操作するのに使う。導入していない場合は下記からダウンロードできる。
ノリ、テープ、ハサミ(またはカッター)
コンビニのコピー機で印刷できる最大サイズはA3までなので、貼り合わせる作業で使う。
小銭またはチャージ済みのnanaco
コピー機は小銭しか入らないので小銭が必要。セブンイレブンの場合はチャージ済みのnanacoも使える。紙幣しかない場合は店内のセブン銀行ATMでnanacoにチャージできる。
愛情、キャラクター愛
大事。細かい作業が発生するので。
手順1 A1サイズのPDFを作成する
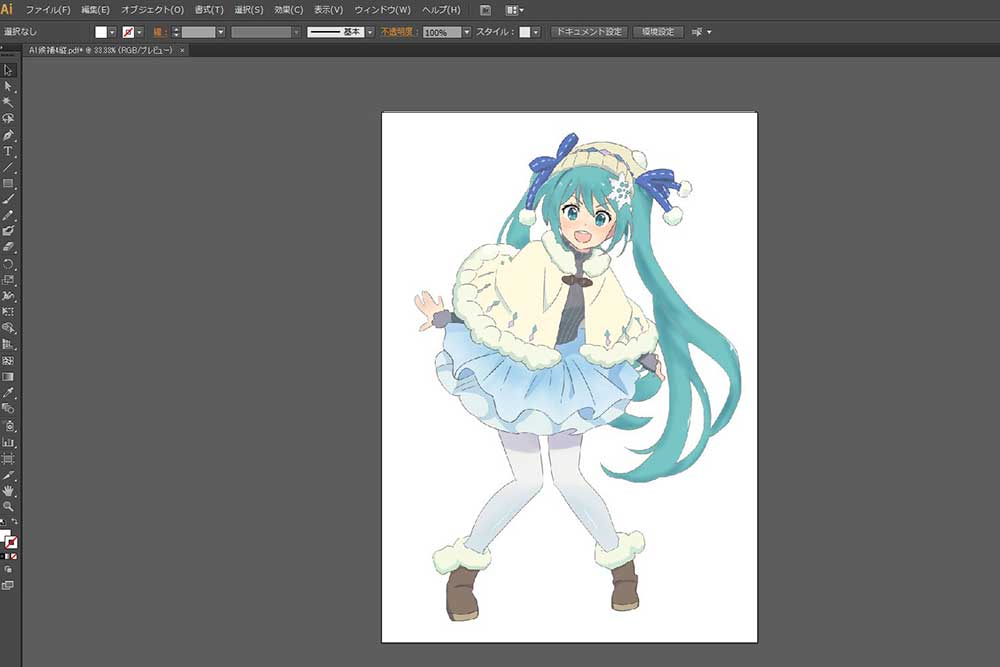
Adobe IllustratorなどでA1サイズのPDFを作成する。この段階では特に余白などを考える必要はなく、ピッチリで大丈夫。
手順2 Acrobar Readerで開く
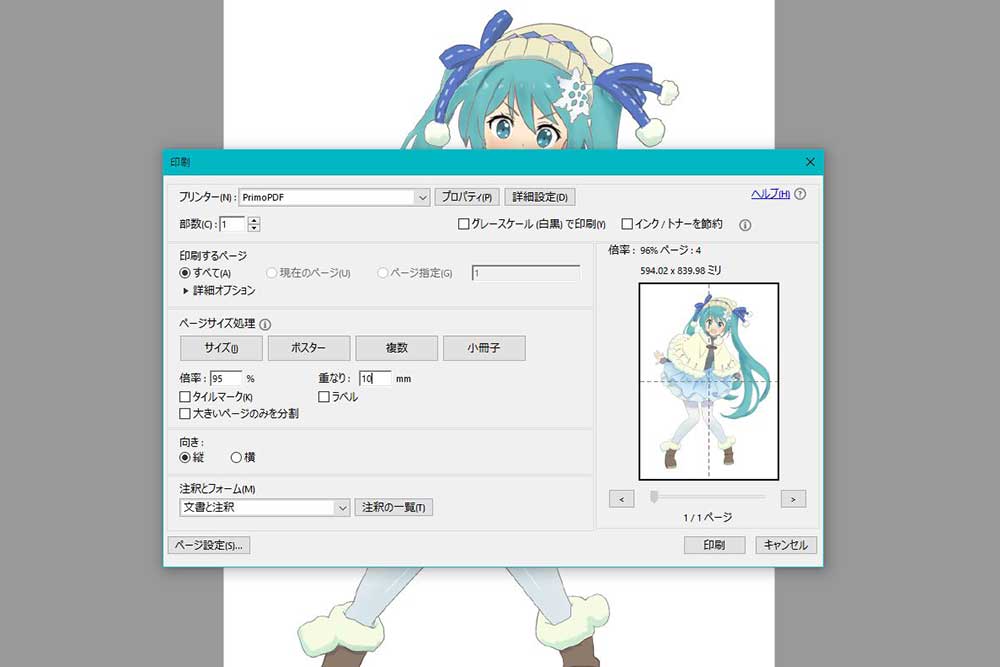
Adobe Acrobar Readerで手順1で書き出したPDFを開き、印刷ダイアログを表示する。
中ほどの「ページサイズ処理」のあたりから「ポスター」を選択。
倍率を95%くらい、重なりは10mmくらいにするとよい。
手順3 Primo PDFの設定をする
Primo PDFは架空のプリンターとして動作するので、プリンターの欄をPrimo PDFに設定する。
プロパティ-詳細設定から用紙サイズをA3に設定する。
右側のプレビュー画面を見てA3で4枚に収まっているか確認しよう。思ったようになっていない場合は手順を戻って用紙設定などを再設定してみよう。
手順4 Primo PDFでPDFを出力する

Acrobar Readerの印刷ダイアログから「印刷」をクリックすれば、PDFの書き出し処理が行われる。
Primo PDFでファイル名や保存場所などを指定して、基本的にはデフォルトの「印刷」という設定のままで問題ない。
手順5 データをUSBメモリに入れてコンビニに行く
出力されたPDFをUSBメモリなどに入れてコンビニに向かう。念のため、PCで開いて確認しておこう。
数MBくらいのファイルが出力されていると思うが、大きすぎるファイルは読み込めなかったりする場合があるかもしれないので注意。
コピー機の画面にUSBメモリからプリントするようなメニューがあるはずなので、画面の指示に従ってUSBメモリを差し込む。
4分割しているファイルなので1つのPDFを選べば4枚分印刷されることになる。A3サイズ、カラーで印刷をしよう。
手順6 貼り合わせる作業をする
無事に印刷できたら、周辺部をハサミかカッターで切り取って、テープとノリを使って貼り合わせよう。
けっこう根気が必要だが、コツは大きめの机で作業すること。
テープが仮止めしつつ、ノリで貼り合わせるとうまくいく。
余談 ポスター印刷の機能があるコピー機もあるけど
自作のPDFデータを用意しなくてもコピー機自体に似たような分割してA1サイズのポスター印刷ができる機能が備わっている場合がある。
しかし、セブンイレブンの場合はA3サイズの紙に出力したものを拡大コピーするので品質がどうしても悪くなってしまうし、ローソンに至っては十分な解像度があるのに「画像が小さすぎます」と出て印刷できない事象があった。
そんなわけで、ある程度のPC作業ができる人なら上記の方法で自作PDFを印刷した方がいいのかなと思い、この記事を共有してみた。